Lightroom 5 Timelapse Templates
Elijah Parker, CEO and founder of the popular Timelapse+ intervalometer, has just released his own take on a powerful yet easy-to-use post-processing plugin for creating time-lapse sequences. The trick with this so-called Timelapse+ STUDIO? You never have to leave Lightroom!Beautiful time-lapse sequences always seem to be an easy thing to pull off but once you tried it for yourself, you know one thing: It’s not as easy as it looks at first glance. There are numerous pitfalls and obstacles to avoid: Aperture flickering and inconsistent shutter speeds (even if the shutter speed is set to a fixed value), for starters.
If you want to pull off a so-called holy grail sequence (a transition from day to night or vice versa) it gets even worse: visible (hard) changes in exposure every time you ramp the aperture to compensate for the setting or rising sun, etc.You see: It’s difficult and you need a lot of practice and solid tools. A proper –external– intervalometer for example.
There are numerous options out there: You can use a cheap one and hack it or you can use a dedicated external intervalometer just like the by Elijah Parker. Timelapse+ STUDIOThe same Elijah Parker now has announced a new plugin for accompanying his own (or other) intervalometers on your chase for that perfect time-lapse sequence. Timelpase+ STUDIO is a plugin which works solely with Adobe Lightroom (ver 6.0 and up, including CC). The benefit is that you never have to leave Lightroom. Other solutions, such as, do require a round-trip workflow between both applications. Watch the video below for a quick overview of Timelapse+ Studio:Basically, the workflow from start to finish includes 5 steps: Group photos, create keyframes, edit these keyframes, blend keyframes and finally preview your sequence.
The top free Lightroom Photo Collage Templates from Cole's Classroom to showcase your photos like never before, without ever leaving Lightroom! Forget Photoshop, now you can make gorgeous photo collages, as simple as 'drag & drop' all inside of Lightroom! Yes I Want the Free Templates! Showcasing Your Photos Has NEVER Been Easier! Lightroom 5 Time Lapse Templates For Microsoft. 3/20/2017 0 Comments. Written for Lightroom 4 & 5 they take you through every panel in both modules and show you how to. LRTimelapse is being used by most known time lapse producers. Photomatix Pro 5; onOne Software Review. Time Lapse Photography Tutorial. WikiHow is a “wiki,” similar to Wikipedia, which means that many of our articles are co-written by multiple authors. To create this article, 9 people, some anonymous, worked to edit and improve it over time. This article has also been viewed 60,347 times. Want to add some more.
Lightroom 5 Timelapse Presets
That’s it, you’re done without ever leaving Lightroom. WorkflowIf you start the Timelapse+ STUDIO plugin for the first time you’ll need to be connected to the internet for licensing but after that, you can work offline without any problems. Just let the plugin group your Lightroom library into different collections, each containing a time-lapse sequence.
After that, you want to add keyframes in order to tweak your sequence to taste. Again, the Timelpase+ STUDIO plugin does that for you and you will be presented with only a few starred keyframes to work on. Even brushes and gradients are possible, just make sure you don’t go too far with any given value. Once you’re done, the plugin will treat all the frames in between with interpolated metadata for seamless transitions.The cool thing is you could even add more keyframes if you like, the plugin just points you in the right direction but it never forces you to do anything. If you want to add a Ken Burns effect and animate the crop of your sequence you are welcome to add more keyframes to taste. Just star a few more, not a problem! If you have a so-called holy grail sequence the Timelapse+ STUDIO plugin will ease the steps caused by exposure ramping, too. You don’t have to worry about these at all.After applying all the changes to the sequence you can preview your sequence using the plugin but you’ll have to wait until Lightroom has finished updating all previews with the new parameters.
After that, you can add more keyframes and start over or you can just export your finished images and render a video sequence in another app, like Adobe Premiere or whatever application you have that can handle image sequences.The whole process is pretty straightforward and simple but there are, of course, a couple of downsides. 1) since Lightroom can’t render video files, the all-in-one approach is a bit broken here since you need to import your processed photos into another application. 2) Timelapse+ STUDIO doesn’t support visual deflicker for issues like the aforementioned aperture flicker or inconsistent shutter speeds in between frames.Here’s Elijah Parker on the matter:I wrote this plugin to simplify support for post-processing in Lightroom so that there would be a quick and easy solution that gets great results for the common use-cases rather than a comprehensive application for every situation. PricingIf you want to have a tool that can handle each and every problem when it comes to timelapse post-processing, LRTimelapse might be the better solution for you but that comes at a price, of course. LRTimelapse does visual deflicker, it does visual preview and it renders your resulting video straight to different formats and codecs but Timelapse+ STUDIO is only $49 while LRTimelapse starts at around $12o for a private license and around $330 for a pro license.So if you want to check out the art of creating beautiful timelapses this new Timelapse+ STUDIO plugin might be a very good starting point (just add Adobe Lightroom and some kind of NLE). If you are already familiar with all the quirks and tricks of time-lapsing, maybe an LRTimelapse license might be the better choice.
Either way, you can download a and check it out for yourself.My only concern with all these post-processing apps is the need for Lightroom. Since probably soon this will be a subscription only app, I would like to see some alternatives in terms of timelapse post-processing, too.
What about or for example? These are single-purchase apps and they are getting more and more capable.LRTimelapse has L(ight)R(oom) in its name, this new Timelapse+ STUDIO also depends on Lightroom. Maybe it’s time to move on to something without a forced subscription-based model. To be fair, LRTimelapse supports an Adobe Bridge / ACR (Adobe Camera RAW) workflow, but I think it’s clearly intended to be used with Lightroom.Links:What do you think? Would you give this new approach a try? What is your favorite RAW image processor? Share your thoughts in the comments below!
Lightroom is an amazingly powerful program. We all love it for the many ways that it saves us time in editing and the simplicity of using it to edit images.Usually, our main focus is on the ways Lightroom can help us. However, in this tutorial I want to share how it can also save you time with blogging and creating beautiful product collages for your clients using Lightroom Print Templates.Creating Lightroom Print TemplatesLightroom's Print Module has the power to create these collage templates without ever having to leave Lightroom.
And you can do it in just a few simple steps. Are you ready? 1. Navigate to the Lightroom Print ModuleOpen the Print Module in Lightroom. You'll find it between the and Web Modules. It will be the second module from the right.2. Adjust Your SettingsOnce you are in the Print Module, you'll need to let Lightroom know the size and type of print template you are creating.
This involves changing the settings in two different panels - the Layout Style Panel and the Print Job Panel.In the Layout Style Panel, make sure you have 'Custom Package' selected.In the Print Job Panel, make sure that you have 'JPEG File' selected next to the words Print To. This will ensure Lightroom knows that at the end of this process, to save this as a JPEG and not print it directly to your printer.
Next, set your File Resolution to 300 ppi, uncheck the Print Sharpening box, and make sure the JPEG Quality slider is all the way to 100.The last setting you need to customize is the Custom File Dimensions. Make sure the box next to this setting is checked. Then, in the boxes below, want to end up with. You can set any settings here that you'd like - 5x7, 8x10, or anything larger and custom that you'd like to create.3.
Lightroom 5 Timelapse Presets Mac
Add Photos to Your Lightroom TemplateNow you need to add photos to your template. To do this, start in the Cells Panel inside the Print Module. Make sure that the 'Lock to ' box is unchecked. Next, click on one of the cell size buttons to add it to your collage. You can adjust the shape and size of the cell you add so there is really no need to worry too much about which one you select.Use the handles around the photo box to adjust it's size, shape and location.
Lightroom operates best if there is at least a tiny bit of white space between your photo boxes. It doesn't seem like it should make a difference but it does - trust me. It will be easiest if whenever possible you leave at least a small bit of white between your boxes.When your boxes are set up how you would like them, go ahead and drop the photos you want into each of the boxes. If you want to move the photo around within the box, just hold down the cmd/ctrl key and then click and drag on the photo to reposition it. Saving Your Lightroom CollageTo save your collage, click the 'Print to File' button on the lower right-side of the Print Module. Lightroom will open a dialog box so that you can give this file a name and tell it where to save it.

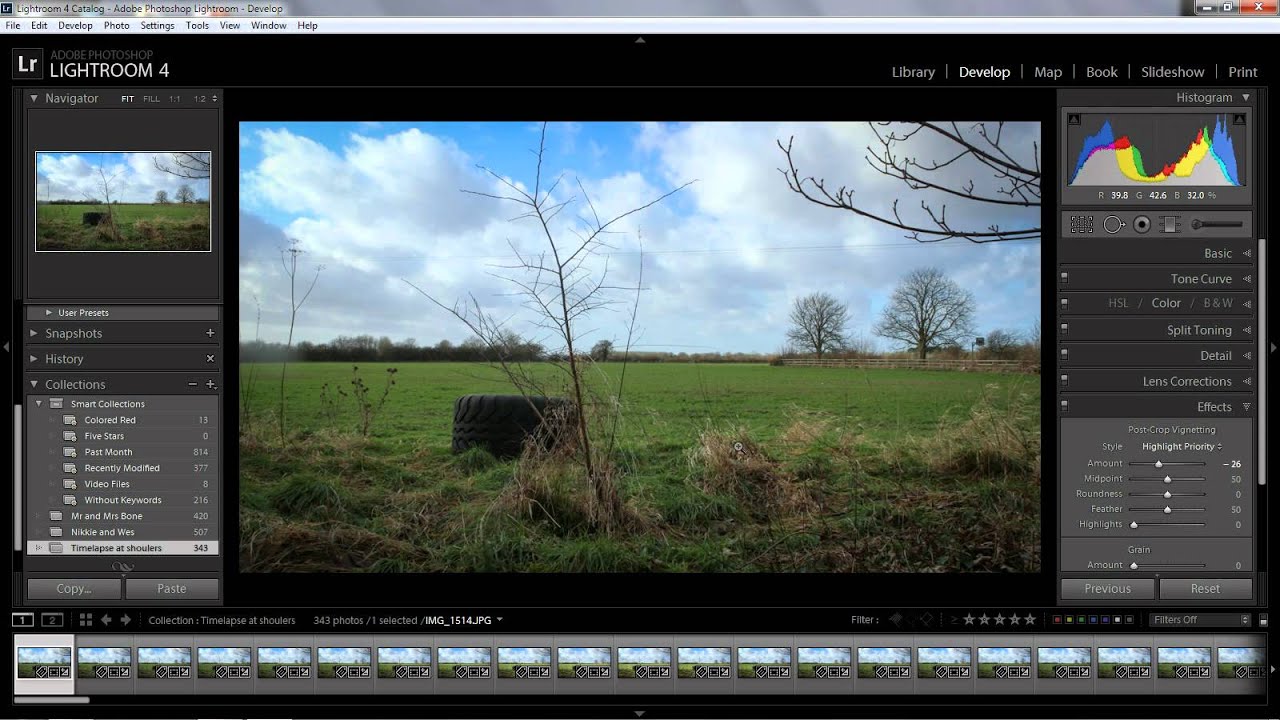
It will save as a JPEG file that you can upload to the web or to your favorite place to make prints.If this is a file that you are going to save and, you can try decreasing the JPEG quality a bit or reducing the File Resolution a bit to reduce the file size. Saving Your Lightroom Template for Future UseIf this is a Lightroom template that you'd like to use again, you can save it as a template that will be ready to use the next time you need it.

On the left-side of the Print Module, locate the Template Browser Panel. Click the '+' sign next to Template Browser.This will open up a Lightroom dialog box that will allow you to give this template a name and choose which folder inside your Template Browser to save it in. If you don't have any folders set up to save it in, just choose the 'User Templates' that is there by default in Lightroom.Thats it!
You're done - congratulations on creating your first Lightroom Template!As a bonus, we created and put together an awesome bundle of 10 Free Lightroom Print Templates that you can download and use. Did I mention they were free! Troubleshooting Tips. If your cells will are moving and snapping to certain dimensions, go to the Rulers, Grid & Guides Panel and make sure you have Grid Snap turned to OFF. If the photo cells are changing ratio when you place your photo inside, move to the Cell Panel and uncheck 'Lock to Photo Aspect Ratio.'
. If you aren't used to using Inches to set your Custom File Dimensions, you can change the Ruler Units to Centimeters (or other options) in your Rulers, Grid & Guides Panel. Set your 'Ruler Units' to whatever works best for you. If you want to place images from multiple folders into a collage, you will need to and add the photos you want to use to the Collection. Collections are what Lightroom uses in, Slideshow, Print and Web Modules to find photos.Do you have any questions or comments about Creating Lightroom Print Templates?
Lightroom 5 Timelapse Templates
Leave us a comment below - we would love to hear from you! And please share our tutorial using the social sharing buttons (we really appreciate it)!